Home / 服务器 / Windows CMD 使用SSH连接服务器教程(系统自带方式)
简介: 本教程将为您提供在 Windows 10 和 Windows 11 操作系统中,使用命令提示符(CMD)连接 SSH 服务器的详细步骤。SSH 是一种安全的远程访问协议,允许您在不安全的网络中与服务器建立加密的连接。
步骤 1:检查 OpenSSH 客户端是否已安装
在 Windows 10 版本 1809 (2018年)及以后的版本中,默认已安装 OpenSSH 客户端。而在 Windows 11 中,OpenSSH 客户端同样默认安装。您可以按照以下步骤确认是否已安装:
打开 CMD:按下 Win + R 键,输入 "cmd",然后按 Enter 键,以打开命令提示符。
输入命令:在 CMD 窗口中,输入以下命令并按 Enter 键:
ssh -V如果显示了 OpenSSH 的版本信息,说明已安装。如果未显示,您可能需要进行安装。
步骤 2:连接 SSH 服务器
打开 CMD:按下 Win + R 键,输入 "cmd",然后按 Enter 键,以打开命令提示符。
使用 SSH 命令连接服务器:在 CMD 窗口中,输入以下命令并按 Enter 键执行:
连接到不是默认的 22 端口的 SSH 服务器,你可以通过在命令中指定端口号来实现,例如:ssh -p 2222 [email protected]
ssh [email protected]将 root 替换为您在 SSH 服务器上的用户名,1.1.1.1 替换为服务器的主机名或 IP 地址。按照提示输入密码以完成连接(鼠标右键或者Shift + Insert可以进行粘贴,密码输入不会显示到屏幕)。
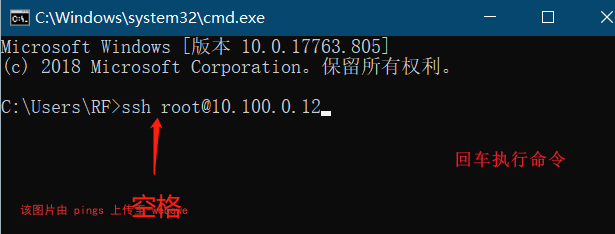
首次连接的指纹验证:第一次连接时,您可能会收到服务器指纹验证的提示。这是为了防止中间人攻击。确认指纹后(可能需要输入yes回车),才能继续连接。
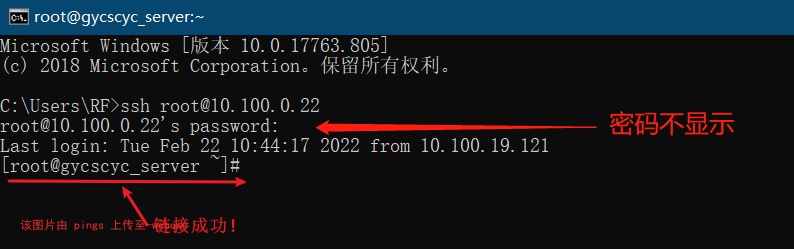
注意: 请确保您已熟悉基本的命令行操作和 SSH 连接的概念。此外,服务器配置可能会有所不同,您可能需要参考特定的服务器文档以完成连接。